1.控制系统原理
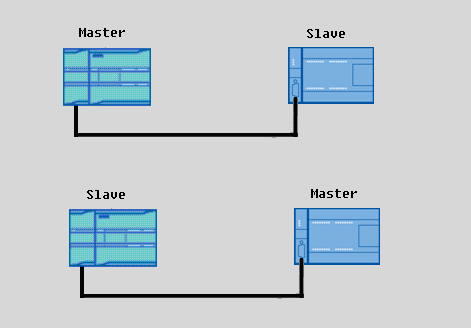
图1:通讯系统原理
2.硬件需求
S7-1200 PLC目前有3种类型的CPU:
1)S7-1211C CPU。
2)S7-1212C CPU。
3)S7-1214C CPU。
这三种类型的CPU***多都可以连接三个串口通信模版。
本例中使用的PLC硬件为:
1)PM1207电源 ( 6EP1 332-1SH71 )
2) S7-1214C ( 6ES7 214 -1BE30 -0XB0 )
3) CM1241 RS485 ( 6ES7 241 -1CH30 -0XB0 )
4)CPU224XP (6ES7 214-2AD23-0XB0)
3.软件需求
1) 编程软件 Step7 Basic V10.5 ( 6ES7 822-0AA0-0YA0)
2)编程软件 STEP 7 MicroWIN; Modbus库软件选项包
4.组态
我们通过下述的实际操作来介绍如何在Step7 Basic V10.5 中组态S7-1214C 和S7-200的Modbus通信。
4.1 S7-1200作Modbus主站,S7-200作Modbus从站
S7-1200作为Modbus主站的配置步骤如下:
点击桌面上的“Totally Integrated Automation Portal V10”图标,打开如下图:
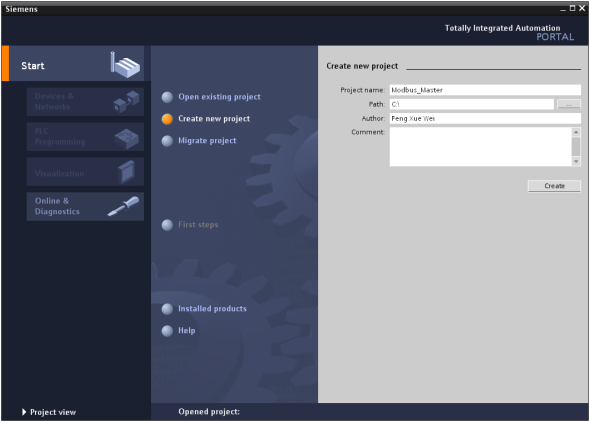
图2: 新建S7 -1200项目
首先需要选择“Create new project”选项,然后在“Project name:”里输入Modbus_Master;在“Path:”修改项目的存储路径为“C:\”;点击“Create”,这样就创建了一个文件Modbus的新项目。创建后的窗口如下图所示:
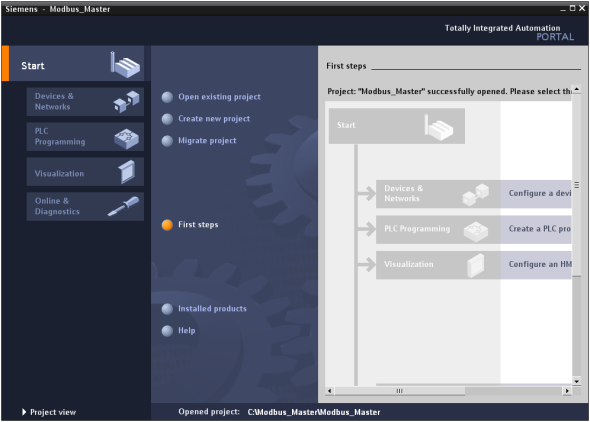
图3: 新建项目后
点击门户视图左下角的“Project View”切换到项目视图下,如下图:
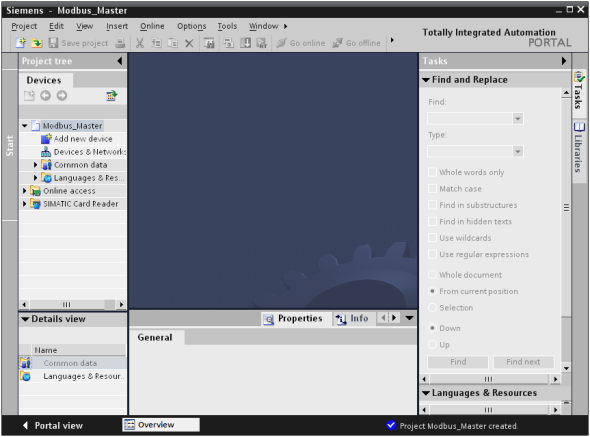
图4: 切换到项目视图
打开后,在“Devices”标签下,点击“Add new device”,在弹出的菜单中输入设备名“PLC_1”并在设备列表里选择CPU的类型。选择后如下图:

图5: PLC硬件组态
插入CPU后,点击CPU左边的空槽,在右边的“Catalog ”里找到“Communication”下的RS485模块,拖拽或双击此模块,这样就把串口模块插入到硬件配置里,接下来就需要配置此RS485模块硬件接口参数,选择RS485模块,在其下方会出现该模块的硬件属性配置窗口, 在属性窗口里有下面五个选项, “general”; “Port Configuration”;“Transmit message Configuration”;“Receive Message Configuration”;“IO Address/HW identify”。在“General”里包括了此模块的“项目信息”;而在“Port Configuration”里可以对端口的进行参数配置,
波特率为:9600 ;
校验方式:无 ;
数据位为:8 ;
停止位: 1;
硬件流控制:无;
等待时间: 1ms
设置参数如下图:
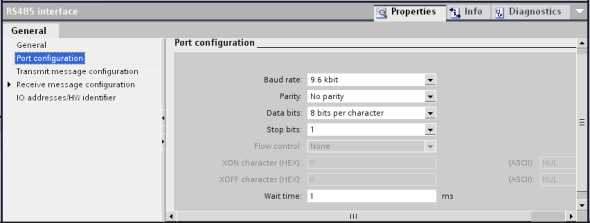
图6: RS485端口配置
在“Transmit message Configuration”和“Receive Message Configuration”里保持默认设置,在“IO Address/HW identify”里确认一下“硬件识别号”为11。
此时,完成了硬件的组态,接下来需要编写Modbus通讯程序。
在PLC中编写发送程序。在项目管理视图下双击“Device”—》“Program block”—》“Add new block”在弹出的窗口中选择“Organizations Block(OB)”,然后在其右边的窗口里选择“Startup”,去除“Symbolic Access Only”的选项勾。如下图所示:
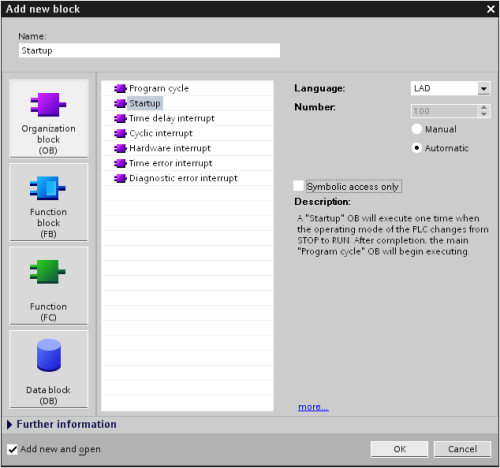
图7: 添加启动OB块
点击“OK”后会打开此OB块,然后在启动OB块里用MB_COMM_LOAD(注:MB_COMM_LOAD和MB_MASTER功能块是在“Project Library”下的“Library”选项卡里,如下图所示:)
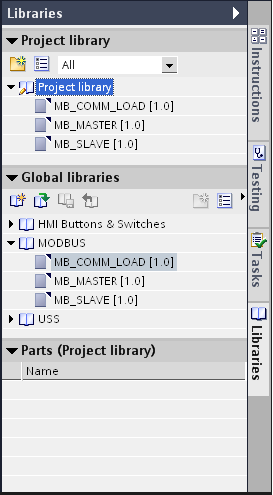
图8: Library
调用后如下图所示:
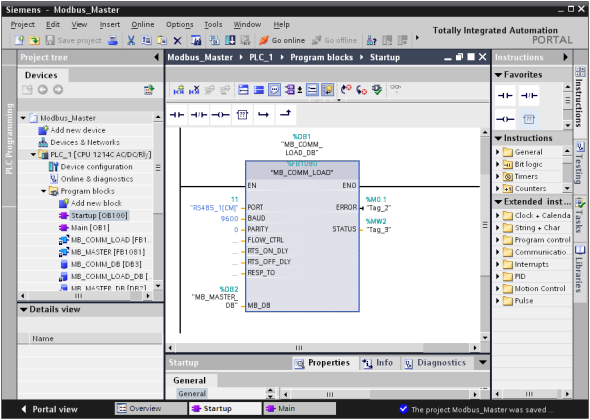
图9: 调用MB_COMM_LOAD块
在调用MB_COMM_LOAD功能块时 ,都会自动弹出创建相应背景数据块的界面,如下图:
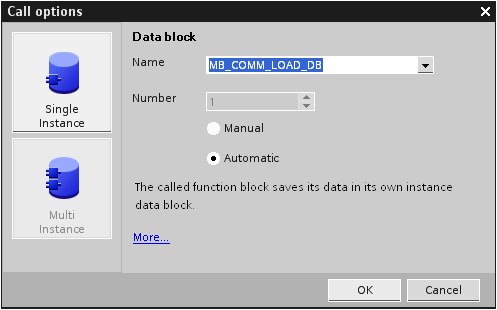
图10:创建背景数据块
按上面的步骤在OB1中插入MB_MASTER功能块如下图:

图11:调用MB_MASTER块
在插入功能块的过程,相应的生成MB_COMM_LOAD_DB和MB_MASTER_DB,两个背景数据块。然后再创建一个发送或接收的数据缓冲区,点击PLC_1项目下的“Program Block”下的“Add new block”,在弹出的窗口中选择DB类型为“Global DB”,并去掉“Symbolic access only”选项勾(这样可以对该DB块进行直接地址访问),并取名该DB块为MB_COMM_DB。建好这个DB块后,双击打开MB_COMM_DB预先定义数据区的大小,如下图所示:
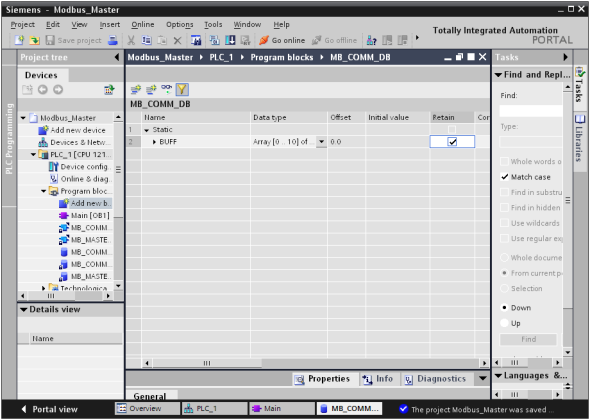
图12:数据区的定义
完成数据区的定义后,接下来就可以对MB_COMM_LOAD功能块和MB_Master功能块进行参数赋值,赋值的参数见图9和图11。 在上面的编程块里需要注意的是,在MB_MASTER功能块中的参数MB_ADDR参数是从站的Modbus的站地址。这里要读取的从站的站地址为2;关于MODE、DATA_ADDR、DATA_LEN可在下表中查看,DATA_PTR存放发送或接收到的数据。
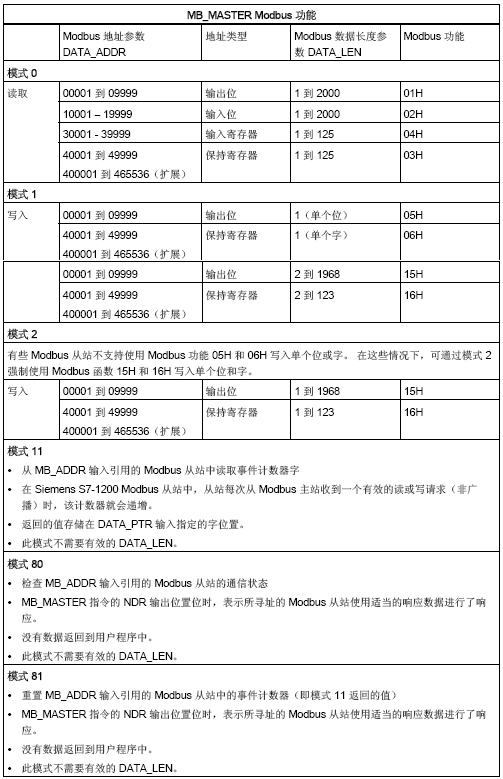
表1:MB_MASTER Modbus功能表
上面就完成了程序的编写,对项目进行编译;右击PLC_1项目在弹出的菜单里选择“Complies ALL”选项,这样就对硬件与软件进行编译,如下图:
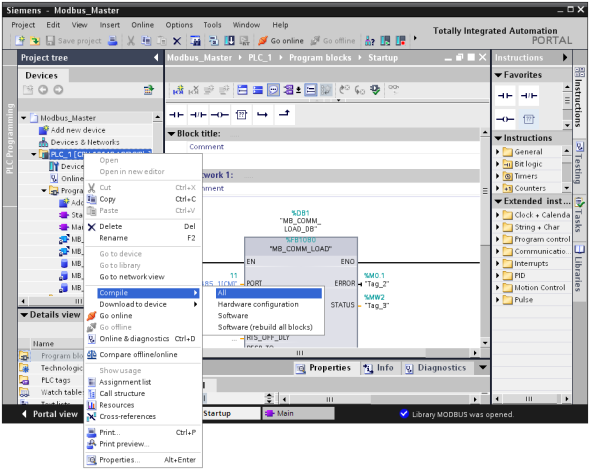
图13:编译项目
编译且没有错误后就可以下载程序到PLC中,同样右击PLC_1项目,在弹出的菜单选择“Download to Device”。
S7-200作为Modbus从站的配置步骤如下:
点击桌面上的“V4.0 STEP 7 MicroWIN SP6”图标(因为STEP 7 MicroWIN安装时并没有安装Modbus的库程序,所以Modbus的库程序是需要单独安装的,安装后才可以在库程序中调用Modbus的通讯功能块,关于库程序可以咨询西门子热线或访问西门子的***网站),打开后并编写Modbus从站程序如下图:

图14:S7-200 Modbus从站编程
在上面调用的是端口0的程序,所以在连接通讯线时,需要连接到端口0上,编译并下载项目到S7-200的PLC中。下载后运行PLC。
用DP电缆连接S7-1200与S7-200。
在线监控S7-200中的程序,并监控变量表,修改VB1000到VB1011的值为1到12(VB1000到VB1011对应的Modbus的地址为40001-40006)。监控到的值如下图所示:

图15:S7-200监控变量值
在线监控 S7-1200变量表如下图:
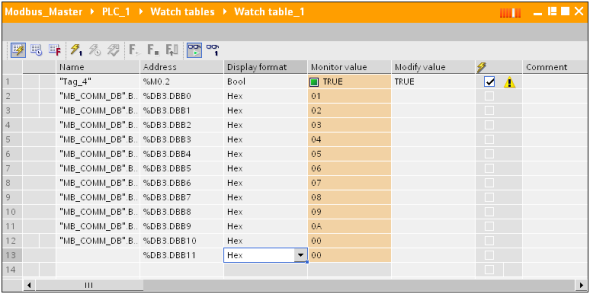
图16:S7-1200监控变量值
4.2 S7-200作Modbus主站,S7-1200作Modbus从站
S7-1200作为Modbus从站的配置步骤如下:
点击桌面上的“Totally Integrated Automation Portal V10”图标,打开如下图:
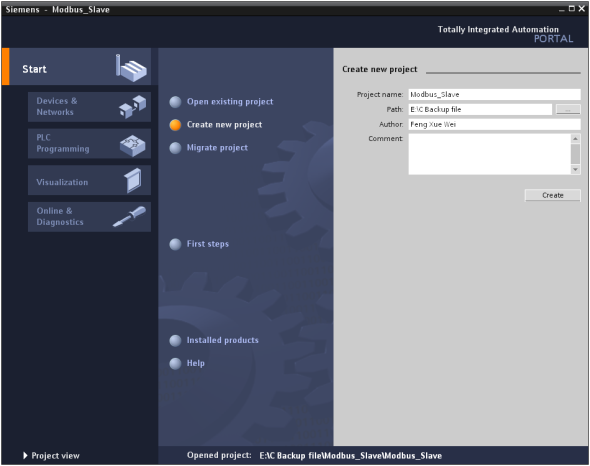
图17:S7-1200监控变量值
首先需要选择“Create new project”选项,然后在“Project name:”里输入Modbus_Slave在“Path:”修改项目的存储路径为“C:\Backup file”;点击“Create”,这样就创建了一个文件Modbus_Slave的新项目。创建后的窗口如下图所示:

图18: 新建项目后
点击门户视图左下角的“Project View”切换到项目视图下,如下图:
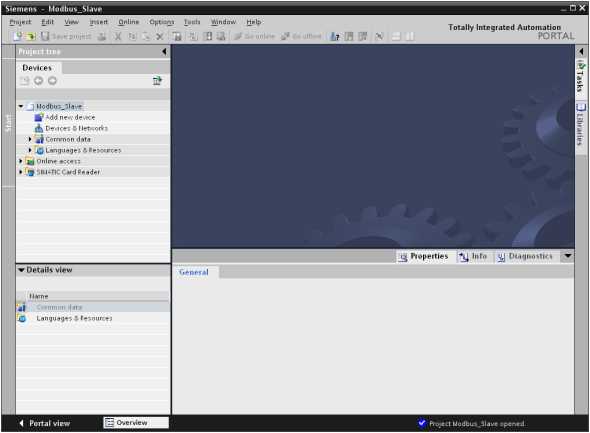
图19:切换到项目视图
打开后,在“Devices”标签下,点击“Add new device”,在弹出的菜单中输入设备名“PLC_1”并在设备列表里选择CPU的类型。选择后如下图:
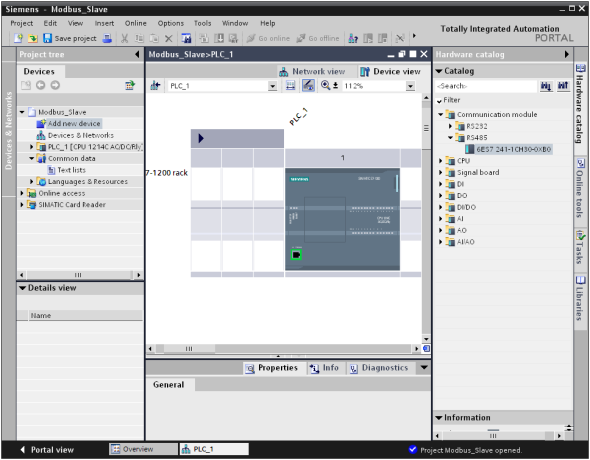
图20: PLC硬件组态
插入CPU后,点击CPU左边的空槽,在右边的“Catalog ”里找到“Communication”下的RS485模块,拖拽或双击此模块,这样就把串口模块插入到硬件配置里,接下来就需要配置此RS485模块硬件接口参数,选择RS485模块,在其下方会出现该模块的硬件属性配置窗口, 在属性窗口里有下面五个选项, “general”; “Port Configuration”;“Transmit message Configuration”;“Receive Message Configuration”;“IO Address/HW identify”。在“General”里包括了此模块的“项目信息”;而在“Port Configuration”里可以对端口的进行参数配置,
波特率为:9600 ;
校验方式:无 ;
数据位为:8 ;
停止位: 1;
硬件流控制:无;
等待时间: 1ms
设置参数如下图:

图21: RS485端口配置
在“Transmit message Configuration”和“Receive Message Configuration”里保持默认设置,在“IO Address/HW identify”里确认一下“硬件识别号”为11。
此时,完成了硬件的组态,接下来需要编写Modbus通讯程序。
在PLC中编写发送程序。在项目管理视图下双击“Device”—》“Program block”—》“Add new block”在弹出的窗口中选择“Organizations Block(OB)”,然后在其右边的窗口里选择“Startup”,去除“Symbolic Access Only”的选项勾。如下图所示:

图22: 添加启动OB块
点击“OK”后会打开此OB块,然后在启动OB块里用MB_COMM_LOAD(注:MB_COMM_LOAD和MB_Slave功能块是在“Project Library”下的“Library”选项卡里,如下图所示:)
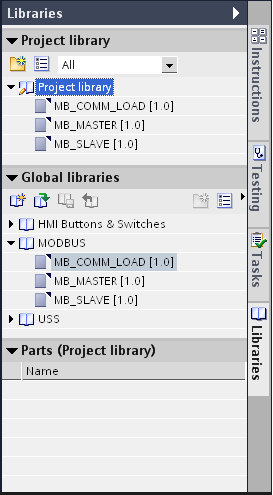
图23: Library
调用后如下图所示:

图24: 调用MB_COMM_LOAD块
在调用MB_COMM_LOAD功能块时 ,都会自动弹出创建相应背景数据块的界面,如下图:
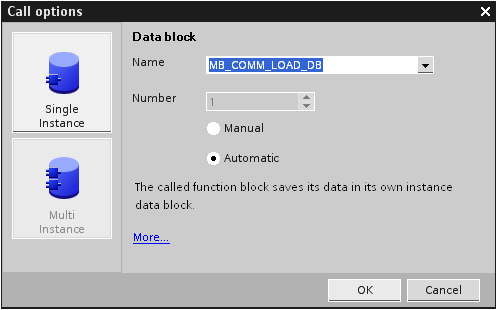
图25:创建背景数据块
按上面的步骤在OB1中插入MB_Slave功能块如下图:

图26:调用MB_Slave块
在插入功能块的过程,相应的生成MB_COMM_LOAD_DB和MB_Slave_DB,两个背景数据块。然后再创建一个发送或接收的数据缓冲区,点击PLC_1项目下的“Program Block”下的“Add new block”,在弹出的窗口中选择DB类型为“Global DB”,并去掉“Symbolic access only”选项勾(这样可以对该DB块进行直接地址访问),并取名该DB块为MB_COMM_DB。建好这个DB块后,双击打开MB_COMM_DB预先定义数据区的大小,如下图所示:

图27:数据区的定义
完成数据区的定义后,接下来就可以对MB_COMM_LOAD功能块和MB_SLAVE功能块进行参数赋值,赋值的参数见图24和图26。 在上面的编程块里需要注意的是,在MB_SLAVE功能块中的参数MB_ADDR参数是此从站的Modbus站地址。这里定义为此从站的站地址为2;MB_HOLD_REG是指向Modbus保持寄存器DB的指针。保持寄存器DB必须为典型的全局DB。MB_SLAVE所提供给主站的功能见下表:
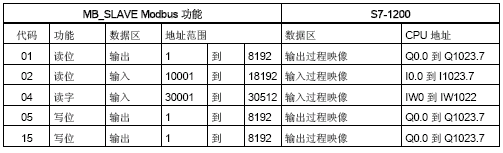
表3:MB_SLAVE Modbus功能表A

表4:MB_SLAVE Modbus功能表B
上面就完成了程序的编写,对项目进行编译;右击PLC_1项目在弹出的菜单里选择“Complies ALL”选项,这样就对硬件与软件进行编译,如下图:

图28:编译项目
编译且没有错误后就可以下载程序到PLC中,同样右击PLC_1项目,在弹出的菜单选择“Download to Device”。
S7-200作为Modbus主站的配置步骤如下:
点击桌面上的“V4.0 STEP 7 MicroWIN SP6”图标(因为STEP 7 MicroWIN安装时并没有安装Modbus的库程序,所以Modbus的库程序是需要单独安装的,安装后才可以在库程序中调用Modbus的通讯功能块,关于库程序可以咨询西门子热线或访问西门子的***网站),打开后并编写Modbus主站程序如下图:

图29:S7-200 Modbus主站编程
在上面调用的是端口0的程序,所以在连接通讯线时,需要连接到端口0上,编译并下载项目到S7-200的PLC中。下载后运行PLC。
用DP电缆连接S7-1200与S7-200。
在线监控S7-1200中的程序,并监控变量表,修改DB3.DBB0到DB3.DBB20的值为1到21(DB3.DBB0到DB3.DBB19对应的Modbus的地址为40001-40010)。监控到的值如下图所示:

图30:S7-1200监控变量值
在线监控 S7-200变量表如下图:

图31:S7-1200监控变量值
从上面的变量监控表里可以看到VB420中没有数据,因为在主站的S7-200里的程序里只读取10个变量(即40001-40010)对应着的VB400-VB419,所以VB420的数据没有接收。
了解更多产品相关信息请关注:西门子产品专营店


 产品:300
产品:300
